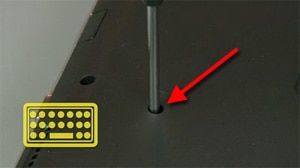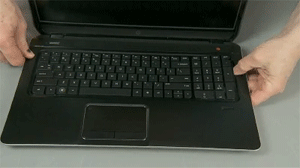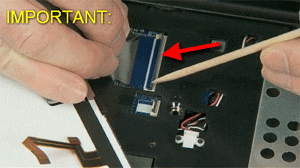Clavier Asus GL552
Assurez-vous que l’ordinateur portable est éteint.
Lisez attentivement toute la procédure avant de commencer.
Poussez le loquet sur les côtés, retirer la batterie.

Retirez la vis ci-dessous, retirer le lecteur optique.


Retirez le couvercle inférieur.
Retirez les vis du couvercle latéral D.


Ensuite, nous pouvons retirer le couvercle latéral C, quel est le clavier.
Soulevez les bords sous le clavier comme le montre la direction.
Attention aux câbles.


Supprimer ces 2 câbles comme le montre l’image.

Débranchez ces fils rubans.
Le fil plat de la carte d’E/S.
Le câble de la carte réseau Wi-Fi.