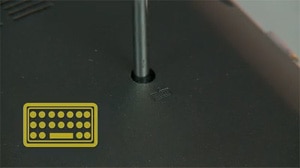Vous voulez enlever une touche de votre clavier d’ordinateur portable.
L’opération est simple et rapide
Pour prendre le moins de risque possible, il est recommandé de retirer la touche en la tirant par les coins, et non par les bords, vous pouvez le faire avec vos doigts ou utiliser des outils (disponible ici)
Pour ce faire :
- Posez votre pouce sur l’un des coins inférieur de votre touche
- Avec votre index, venez soulever le coin supérieur qui lui est opposé
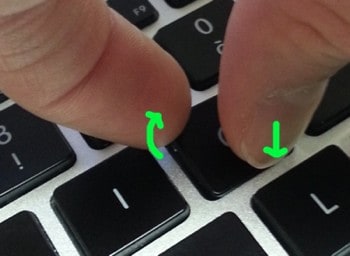
Faites pression sur l’angle inférieur de la touche tout en soulevant et en tirant l’angle supérieur opposé - Tout en maintenant la pression sur le coin inférieur, soulevez avec votre index jusqu’à ce que la touche se déclipse. La résistance peut être plus ou moins grande, n’hésitez pas à forcer un peu, du moment que le mouvement se fait bien dans la diagonale de la touche, les risques de briser la fixation sont très minces.